تعلم برنامج سكراتش من الصفر
Date de dernière mise à jour : 2022-01-03
Commentaires
-
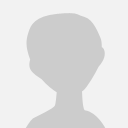 yujikhnu,
yujikhnu,
Ajouter un commentaire
Date de dernière mise à jour : 2022-01-03
Commentaires
Ajouter un commentaire